- ITunes is a free application for Mac and PC. It plays all your digital music and video. It syncs content to your iPod, iPhone, and Apple TV.
- Download and install MobiMover Free on your PC with Windows 10/8.1/8/7.
There are four options for you to transfer photos from iPhone to PC for free. All of them have pros and cons, which are listed below.
| Options | Prices | Supported files | Disadvantages |
|---|---|---|---|
| File Explorer | Free | Photos and videos | Sometimes, it may fail to detect your photos |
| EaseUS MobiMover | Free | All iOS files | Need to download a third-party tool |
| iTunes | Free | Media files | Synced photos are not viewable on the PC |
| iCloud | 5GB storage for free | All iOS files | Extra storage is not free |
Any one of these approaches can help you transfer photos from iPhone to PC. Give them a try and see which one matches your needs.
Mar 31, 2020.
Way 1. Transfer Photos from iPhone to PC Freely with File Explorer
File Explorer is a free tool specifically designed to transfer photos and videos between mobile phones and computers. No extra software is needed, only a USB cable for transferring the images.
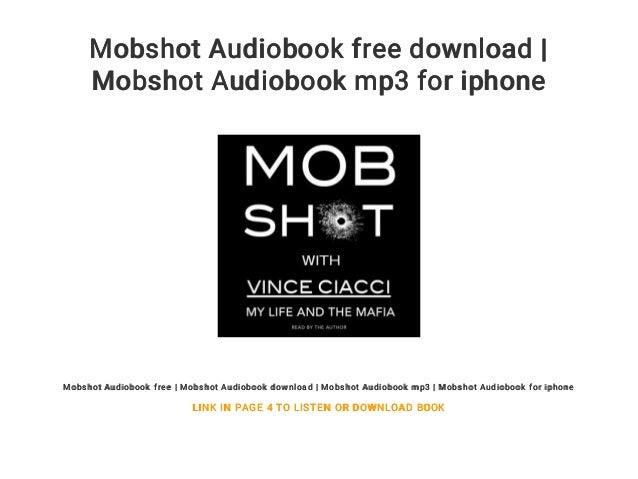
Now, you can follow the steps below to transfer photos from iPhone to PC with File Explorer.
Step 1. Connect your iPhone to PC via a USB cable.
Step 2. Open File Explorer on your computer. If you're using Windows 8 or Windows 10, you can open it by pressing Windows key + E.
Step 3. Click on the 'This PC' in the sidebar. Then you will see your iPhone under 'Devices and drives.' If you're using Windows 7, then your iPhone is under 'Computer.'
Step 4. Double click your iPhone's name and then click on 'Internal Storage' then DICM.
Step 5. Find the folder that holds the photos you'd like to import and drag (copy) them to the folder you want to house them.
Way 2. Transfer Photo from iPhone to PC via EaseUS MobiMover (Fastest and Easiest)
With MobiMover installed on your PC, you can

- Import pictures from iPhone to PC for free.
- Copy photos from iPhone to iPhone.
- Download images from the computer to iPhone.
- Export iPhone pictures from Camera Roll, Photo Stream, and Photo Library.
- Transfer and manage iPhone photos free unlimited.
- Other files you can transfer and manage are videos, music, ringtones, books, contacts, messages, Safari bookmarks, and more.
Free Downloads For Iphone
The steps below will show you how to use EaseUS MobiMover, the free application to transfer photos from iPhone to PC easily and quickly. Click the download button to safely download and install EaseUS MobiMover on your PC running Windows 10, Windows 8, Windows 7, or macOS 10.13 - OS X 10.7. Then, follow the guide to copy photos from iPhone to PC without iTunes for free.
Step 1. Connect your iPhone to PC running Windows 7 or later. Run EaseUS MobiMover, choose 'Phone to PC' and click the 'Next' button on the screen. This mode allows you to transfer data from iPhone to PC in one click.
Step 2. MobiMover supports transferring audio, videos, pictures, books, contacts, messages, etc. from iPhone to PC. Here, choose 'Pictures' only. MobiMover will save the files on your desktop by default. You can customize the path as you need.
Step 3. Now, click the 'Transfer' button to start transferring photos from your iPhone to PC. The transfer time depends on the file size. Wait patiently
Way 3. Transfer Photos from iPhone to PC via iCloud
iCloud is a storage service offered by Apple. It allows you to sync files across Apple devices or transfer files to the computer. To use iCloud, make sure you've had the iCloud for Windows installed on your PC. Also, make sure the iCloud Photo Library has been enabled on your iPhone. ( Settings > [your name] > iCloud > Photos > Turn on the iCloud Photo Library)
Then you can follow the steps below to send photos from iPhone to PC.
Step 1. Open the iCloud Control Panel on your computer.
Step 2. Turn on the corresponding option, and then you can access the files on your iPhone from PC.
If you didn't install the iCloud Control Panel on your computer, you could go to the iCloud website to get the job done as well.
Step 1. Go to iCloud.com on your computer and sign in with your Apple ID and password.
Step 2. Select 'Photos' to view all photos stored in your iCloud.
Step 3. Choose and download the items to your PC.
Way 4. Sync Photos from iPhone to PC via iTunes
iTunes can help you make a copy of your photos to the computer. But the images you backed with iTunes are not viewable unless restoring them to your iPhone or iPad, which will erase your current data on the iPhone.
Step 1. Plug your iPhone to the computer with a USB cable, then launch iTunes.
Step 2. Find the device icon on the menu and click the 'Photos' tab under the Settings section.
Step 3. From the right side of iTunes, tick the 'Sync Photos.'
Step 4. Select 'all photos and album' or specific files and click 'Apply.'
Step 5. Wait for the syncing process to complete and then click 'Done.'

Step 6. Then, you can find your backup on the computer.
The Bottom Line
Free Downloads For Iphone Ringtones
With the four methods we offered in this post, we hope you have successfully transferred photos from iPhone to PC. If you have any questions about this topic, then you can contact us to help you out. During the process of transferring, you may meet data loss. If that unfortunately happens, don't forget to find the lost photos back.
You can update your iPhone, iPad, or iPod touch to the latest version of iOS or iPadOS wirelessly.* If you can't see the update on your device, you can update manually using your computer.
Before you update
Make a backup of your device using iCloud or your computer.
Update your device wirelessly
If a message says that an update is available, tap Install Now. You can also follow these steps:
- Plug your device into power and connect to the Internet with Wi-Fi.
- Go to Settings > General, then tap Software Update.
- Tap Download and Install. If a message asks to temporarily remove apps because the software needs more space for the update, tap Continue or Cancel. Later, iOS or iPadOS will reinstall apps that it removed. If you tap Cancel, learn what to do next.
- To update now, tap Install. Or you can tap Later and choose Install Tonight or Remind Me Later. If you tap Install Tonight, just plug your device into power before you go to sleep. Your device will update automatically overnight.
- If asked, enter your passcode. If you don't know your passcode, learn what to do.
If you see an error or need more space when updating wirelessly

If you see an error message while trying to update your device wirelessly, learn what to do. If you need more space for a wireless update, you can update using your computer or delete content manually from your device. Whether you use your computer or update wirelessly, you'll have the same amount of free space on your device after you update.
Some software updates aren't available wirelessly. VPN or proxy connections might prevent your device from contacting the update servers.
Customize Automatic Updates
Free Downloads For Iphone 6
With iOS 12 or later, or iPadOS, you can have your device update automatically overnight while it's charging. To turn on automatic updates, go to Settings > General > Software Update > Customize Automatic Updates, then turn on Install iOS Updates. Your device will automatically update to the latest version of iOS or iPadOS. Some updates might need to be installed manually.
With iOS 13.6, or iPadOS, you can choose not to download software updates automatically. Go to Settings > General > Software Update > Customize Automatic Updates, then turn off Download iOS updates.
Update your device using your computer
If you can’t update wirelessly on your device, you can update manually using a computer that you trust. If your computer is using Personal Hotspot on the device that you’re updating, connect your computer to a different Wi-Fi or Ethernet network before you update.

- On a Mac with macOS Catalina 10.15, open Finder. On a Mac with macOS Mojave 10.14 or earlier, or on a PC, open iTunes.
- Connect your device to your computer.
- Locate your device on your computer.
- Click General or Settings, then click Check for Update.
- Click Download and Update.
- If asked, enter your passcode. If you don't know your passcode, learn what to do.
If you see error messages on your computer or need more space to update
Get help if you see error messages while updating your device with your computer. Or if you need more space for an update, you can delete content from your device manually.
* Upgrading to the latest version of iOS or iPadOS software provides the latest features, security updates, and bug fixes. Not all features are available on all devices or in all regions. Battery and system performance may be influenced by many factors including network conditions and individual use; actual results may vary.
